De voorbije jaren kwamen er opvallend veel nieuwe geo-arts bij, deze zijn heel populair omdat ze natuurlijk opvallen op de Geocaching kaart. Zo’n figuur op de Geocaching kaart tekenen lijkt moeilijk, maar is eigenlijk eenvoudiger dan je denkt. Wij maakten een stappenplan zodat je zelf ook jouw geo-art kan maken voor die nieuwe geocachereeks die je wil maken.
🎨 Zoek een leuke afbeelding
Het eerste werk dat je moet doen is een afbeelding zoeken. Neem niet zomaar de eerste de beste afbeelding: neem eentje met duidelijke vormen en lijnen. Je moet deze lijnen immers omzetten naar punten. Hoe meer lijnen jouw afbeelding heeft, hoe meer punten je zal moeten maken en hoe moeilijker het wordt om de vormen correct weer te geven. Ideaal is bijvoorbeeld een zwarte lijntekening op een witte achtergrond.
🎨 Maak de afbeelding transparant
Eenmaal je jouw afbeelding of figuur gevonden hebt gaan we deze een klein beetje bewerken: we gaan de achtergrond verwijderen zodat deze transparant is. Dat kan je doen in Photoshop of een online tool gebruiken (zoals deze online Photopea tool of via de Adobe background remover). Sla je afbeelding op als een PNG bestand.
Zo maak je jouw afbeelding transparant met de Photopea tool:
- Ga naar online Photopea tool
- Open jouw afbeelding
- Klik in het menu aan de linkerkant op de toverstaf:
- Klik met je muis op de achtergrond, hierna zal de tool automatisch jouw achtergrond aanduiden
- Klik met de rechtermuisklik op de achtergrond
- Kies Remove BG, nu is jouw achtergrond transparant.
- Sla je afbeelding op als PNG bestand
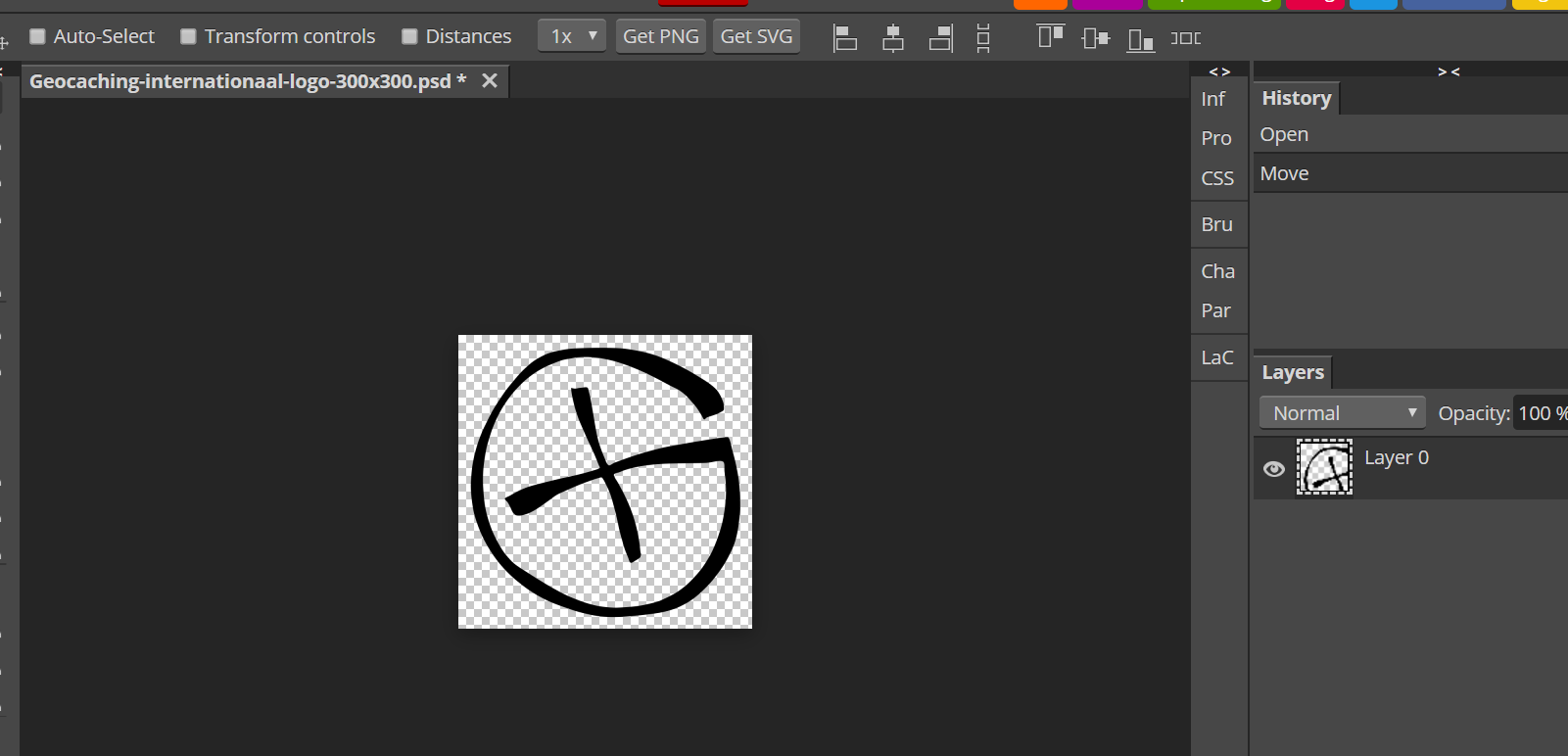
🎨 Open Google Earth
Om de punten en coördinaten te gaan bepalen, gaan we gebruik maken van Google Earth Pro. Hiervoor maken we gebruik van de desktop versie aangezien we hiermee kaarten kunnen maken in tegenstelling tot de online versie. Download hier snel eerst even de desktop versie op je pc, dit is volledig gratis.
🎨 Maak een nieuwe ‘map’ in Google Earth
Zoek de plaats op waar je ongeveer jouw geo-art wil plaatsen en maak een nieuwe kaart. Aangezien de meeste geo-arts gemaakt worden met mystery caches, moet je rekening houden met de regel dat de eindcoördinaten van een mystery cache in een straal van 3,2 kilometer moeten liggen van de begincoördinaten (ook wel boguscoördinaten genoemd).
- Klik met je rechtermuisknop op Mijn plaatsen
- Selecteer Map
- Geef een naam aan deze map (bv. geo-art)
- Je zal zien dat er nu een nieuwe map verschijnt onder Plaatsen
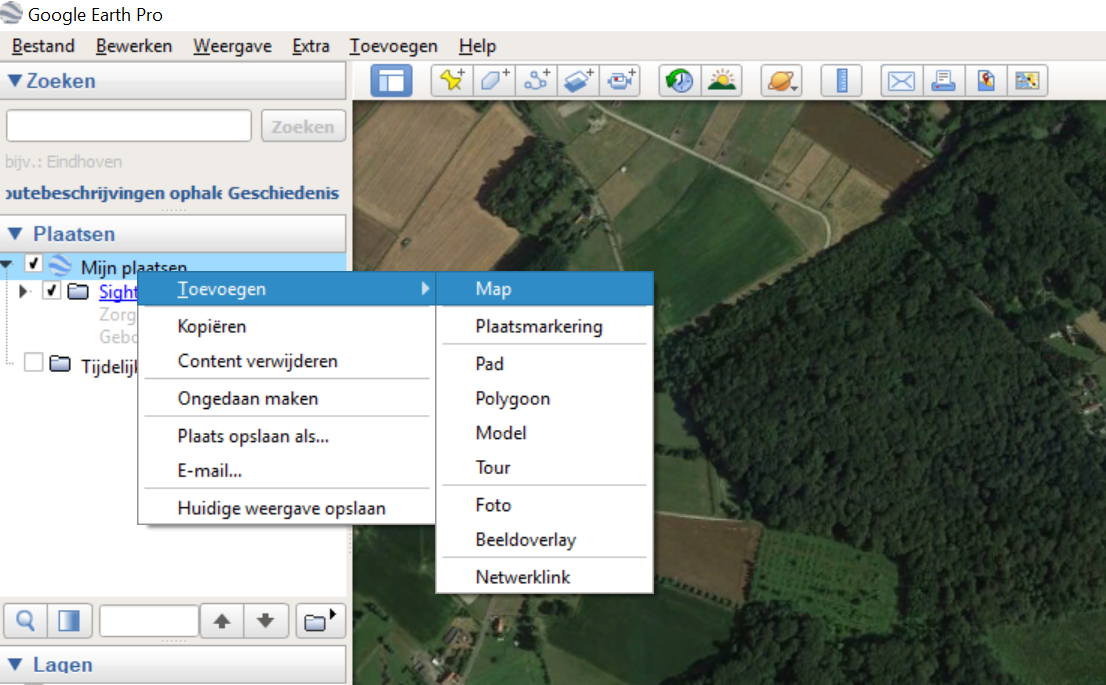
🎨 Voeg een beeldoverlay toe
Nu gaan we onze afbeelding op de kaart plaatsen doormiddel van een beeldoverlay toe te voegen.
- Klik op volgend symbool bovenaan de kaart:
(of klik in het menu bovenaan op Toevoegen > Beeldoverlay)
- Ga bij Bladeren op zoek naar jouw png-afbeelding die opgeslaan is op jouw computer
- Optioneel kan je deze afbeelding een naam meegeven helemaal bovenaan
- Nu zie je dat de afbeelding op de kaart verschenen is.
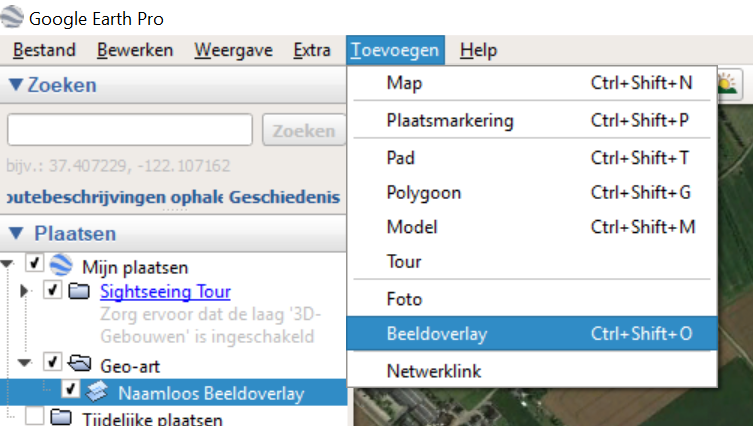
💡 TIP: Je kan jouw afbeelding ook vergroten of verkleinen, handig hierbij is om de shift toets te gebruiken zodat de afbeeldingsmaten geschaald blijven. Indien je de groene lijntjes rond de afbeelding niet kan zien, klik dan met je rechtermuisknop op het Beeldoverlay in het linkermenu en kies voor Informatie ophalen. Hierna verschijnen de groene lijntjes opnieuw en kan je jouw afbeelding verplaatsen en vergroten/verkleinen.
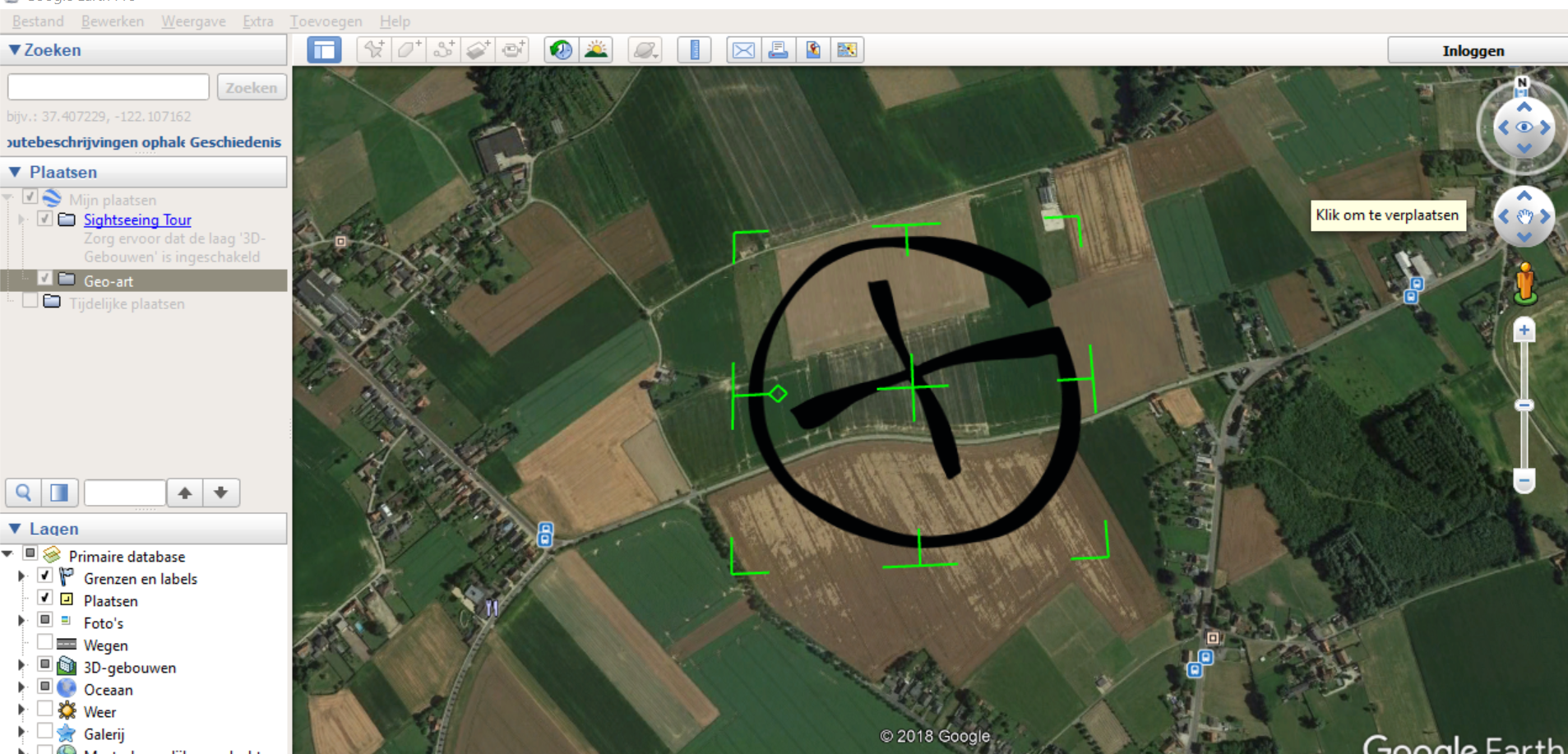
🎨 Voeg plaatsmarkeringen toe
Eenmaal de afbeelding op de juiste plek staat, kan je plaatsmarkeringen beginnen toevoegen zodat de lijnen of vorm van je afbeelding dmv. Punten duidelijk wordt op je kaart. Hiermee zal je even zoet zijn om de punten op de juiste plek te krijgen.
- Klik op volgend symbool bovenaan de kaart:
(of klik in het menu bovenaan op Toevoegen > Plaatsmarkering)
- Nu zie je de plaatsmarkering op de kaart en kan je deze eventueel verplaatsen.
Indien je de plaatsmarkering niet kan verplaatsen, klik dan met je rechtermuisknop op de plaatsmarkering in het linkermenu en kies voor Informatie ophalen. Hierna verschijnt een scherm en kan je jouw plaatsmarkering met de muis verplaatsen.
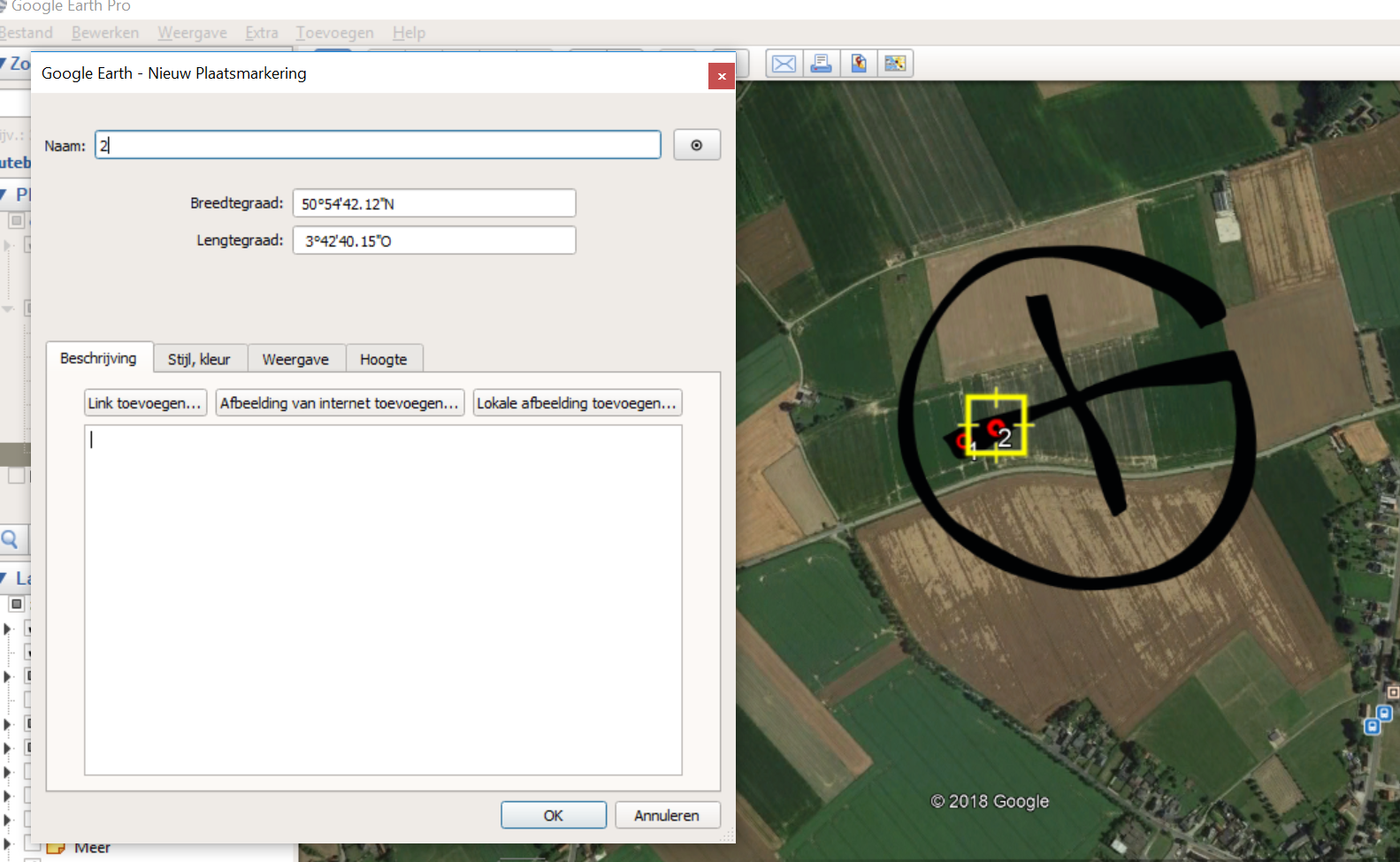
Via de liniaal kan je ook kijken of de punten op voldoende afstand van elkaar liggen.
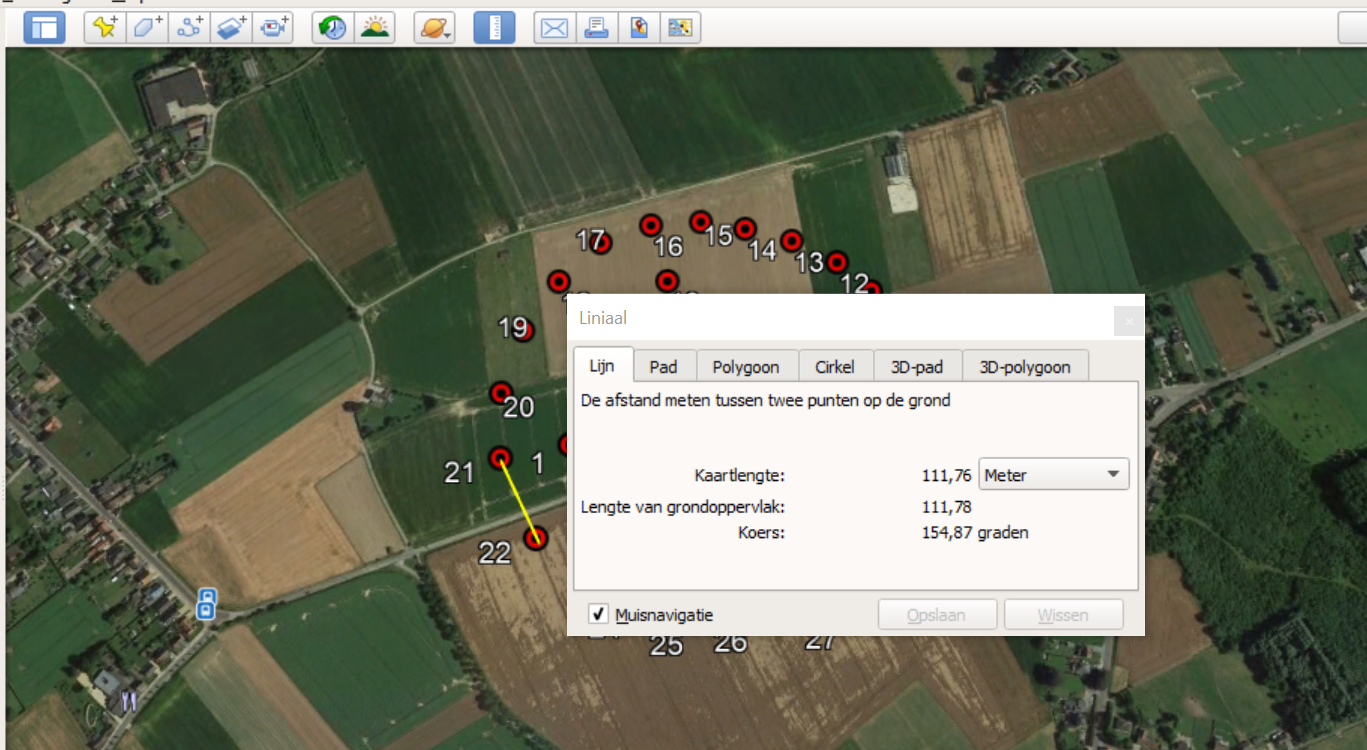
🎨 Verzamel de coördinaten
Eenmaal je tevreden bent van het resultaat, weet je meteen ook hoeveel geocaches je zal moeten plaatsen. Daarnaast kan je van iedere plaatsmarkering de coördinaten bekijken, dan kan je doen door naar de eigenschappen te gaan van ieder punt. Deze moet je dan toevoegen op Geocaching.com, spreek even af met een reviewer of vraag een saturatiecheck voor ieder punt.
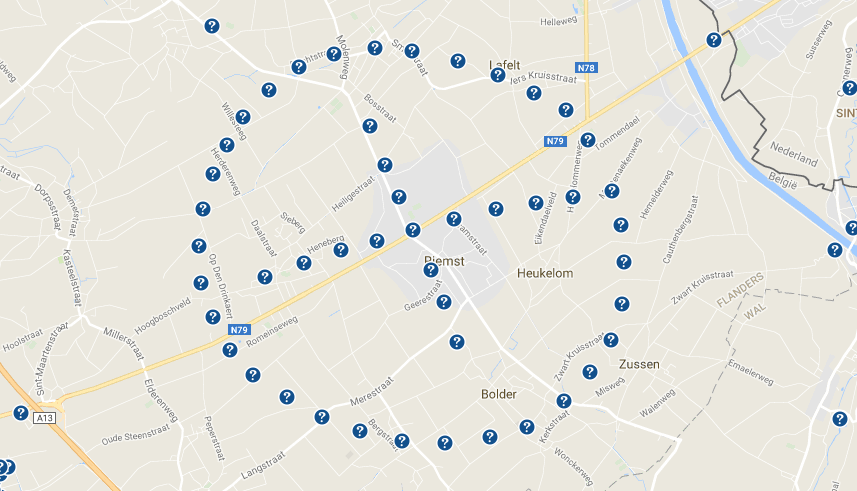
Ziezo, hopelijk helpen deze stappen jou bij het creëren van jouw geo-art figuur op een kaart. Nu nog de Geocaching puzzels (voor mystery caches) en de cachecontainers en je geo-art kan gepubliceerd worden 😊. Ontdek ook enkele verhalen achter verschillende geo-arts.

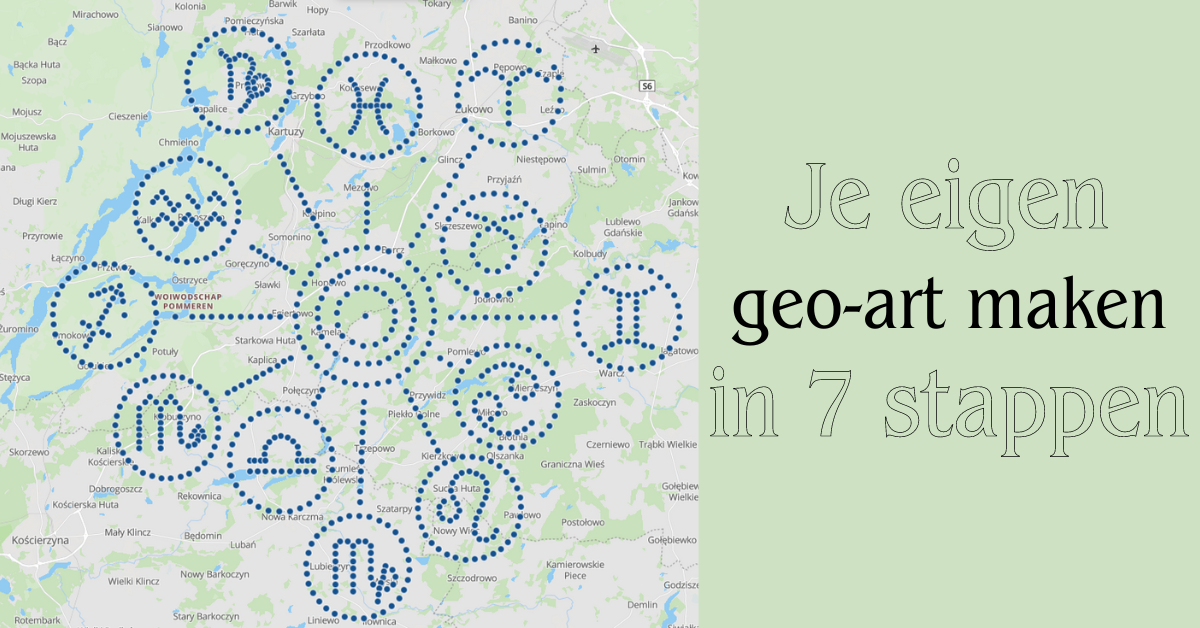

 (of klik in het menu bovenaan op Toevoegen > Beeldoverlay)
(of klik in het menu bovenaan op Toevoegen > Beeldoverlay) (of klik in het menu bovenaan op Toevoegen > Plaatsmarkering)
(of klik in het menu bovenaan op Toevoegen > Plaatsmarkering)
Bedankt voor deze goede tip
Hallo,
Hoe kan je met deze website foto’s transparant maken: (zoals deze online Phopea tool).
Bedankt
Hallo,
deze Photopea tool lijkt heel erg op Photoshop. Als je de Magic Wand functie (links het vierde icoontje met Penseel in vierkantje klikken en dan zie je de toverstaf – Magi Wand functie) selecteert, kan je de achtergrond selecteren en verwijderen.
Succes!
Geachte redactie
Als jullie een tekst plaatsen leer dan eens de werkwoorden kennen en kunnen goed toe te passen.
Voorbeeld:
In de tekst staat: Je kan jouw afbeelding ook vergroten of verkleinen.
Dat moet dan zijn : Je kunt jouw afbeelding ook vergroten of verkleinen.
Bedankt om door te geven, is intussen aangepast.
Beide mogelijkheden zijn toepasbaar, alleen is ‘kan’ informeler dan ‘kunt’.
Maar goed we hebben het aangepast 😉
Karel bedoelt misschien; ‘wat fijn, dat jullie de moeite konnen nemeh om deze informatie met ons te deellen……..’ 😛
Oftewel; ‘Wat fijn dat jullie de moeite wilden nemen om deze informatie met ons als lezers te delen.’
Een vraagje
ik zit vast bij “voeg een beeldoverlay toe” dat lukt nog
maar als ik mijn tekening wil verplaatsen, verkleinen of vergroten lukt dat langs geen kanten.
Ik krijg geen kadertje rond mijn tekening, als ik de shift knop in duwt gebeurd er ook niets.
wat doe ik fout?
alvast bedankt
Hey,
heb je al eens geprobeerd met een andere afbeelding?
Shift is niet om te selecteren, maar om de verhoudingen te bewaren.
Succes!